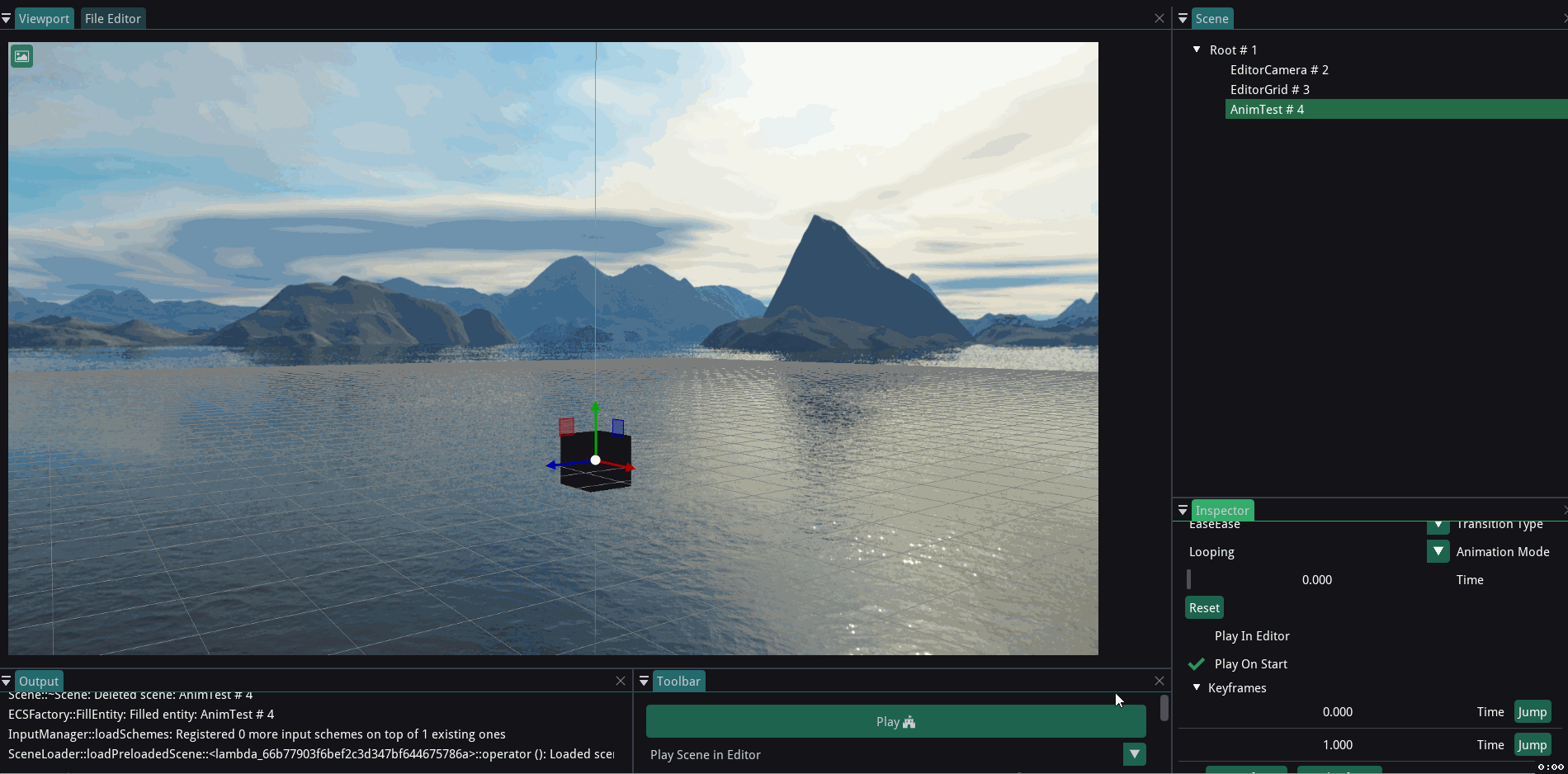Animating Objects using TransformAnimationComponent¶
TransformAnimationComponent can be used to easily animate scenes which have to be animated endlessly without relying on scripting for the same.
It is quite easy to as it uses a keyframe based interface to achieve this.
Setting up¶
Create a new scene and assign the TransformComponent, ModelComponent and TransformAnimationComponent to it.
Creating a new scene:
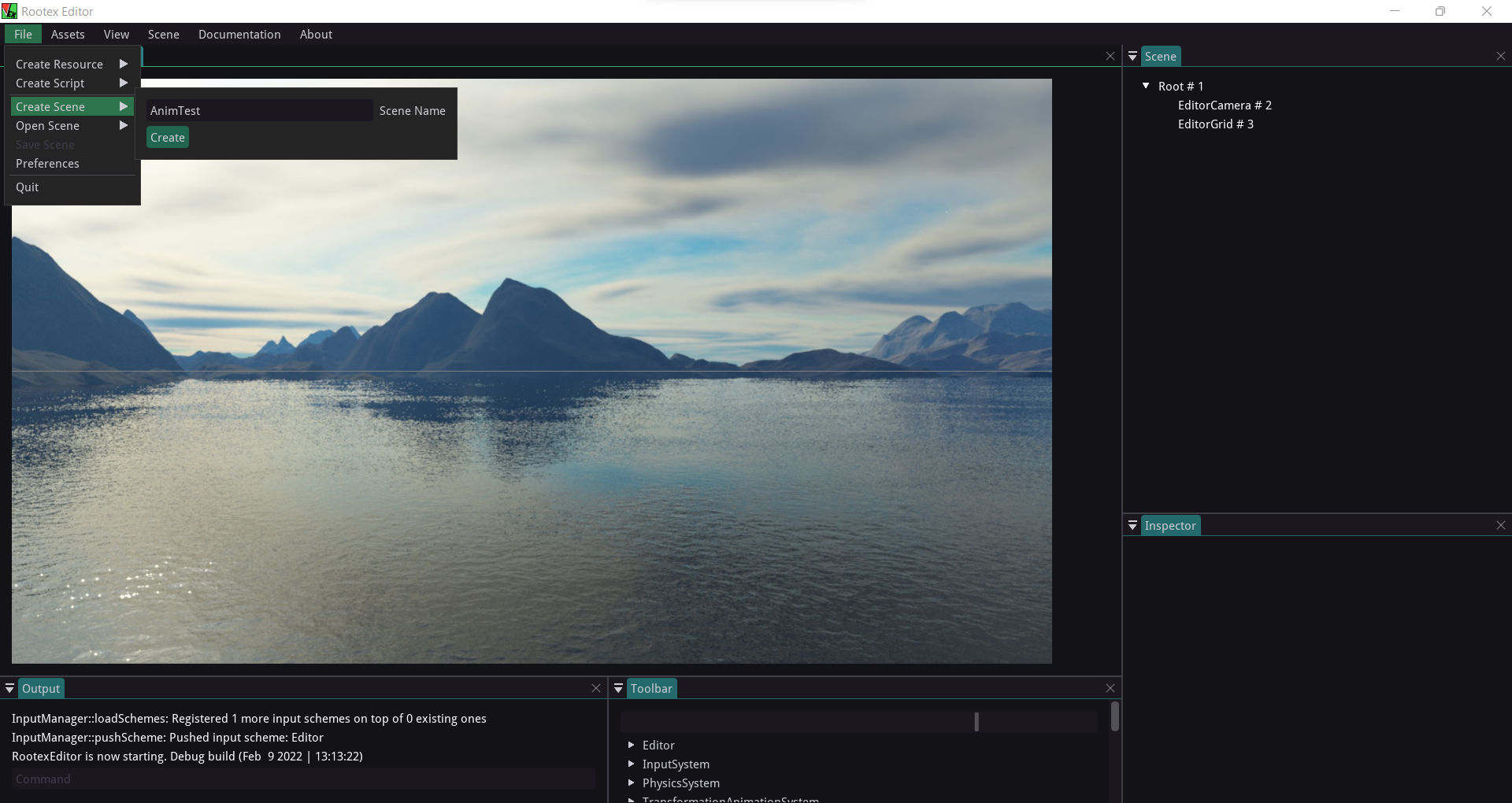
Adding the Components by right clicking on the scene in inspector:
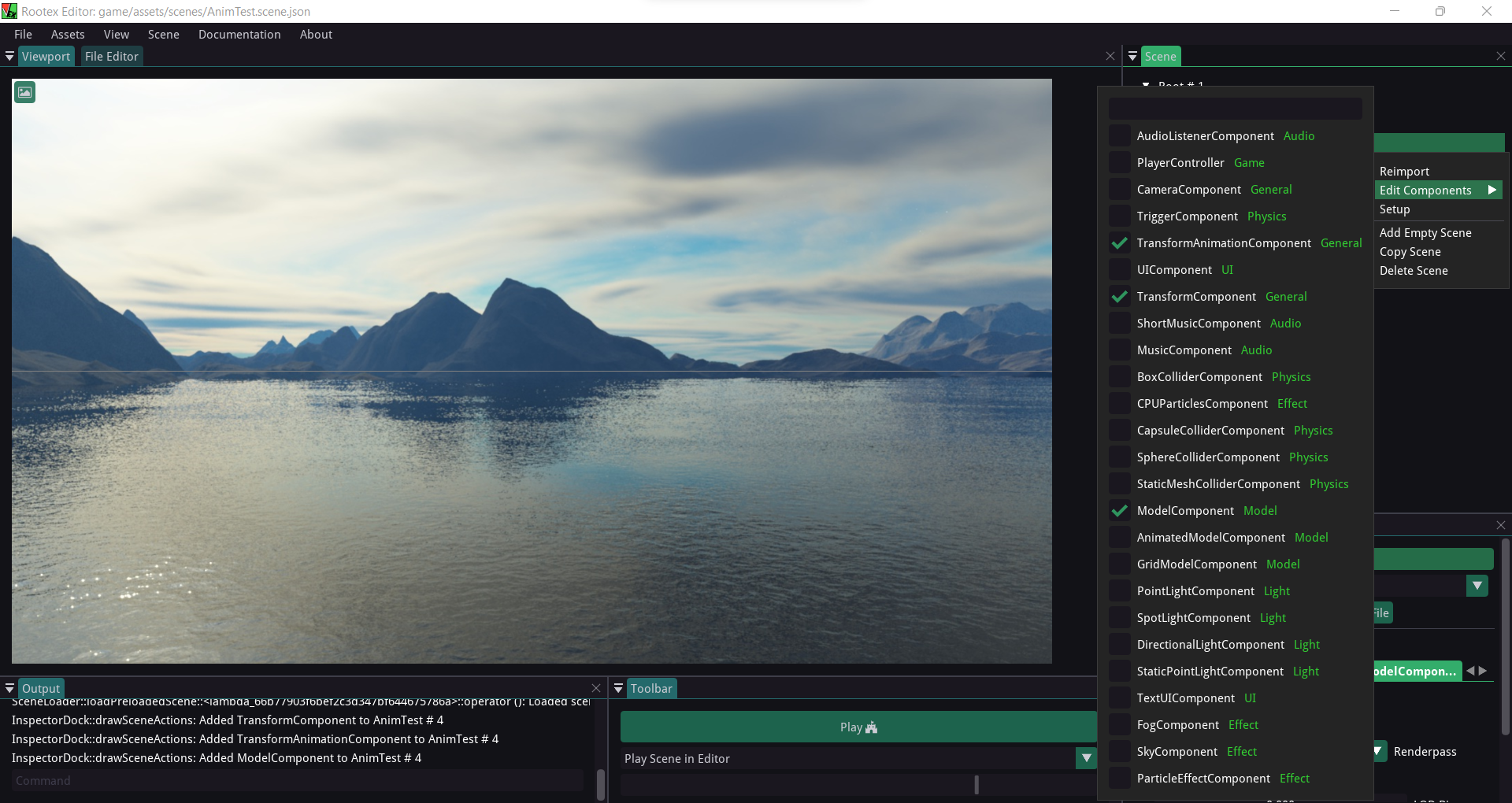
Select the EditorCamera:
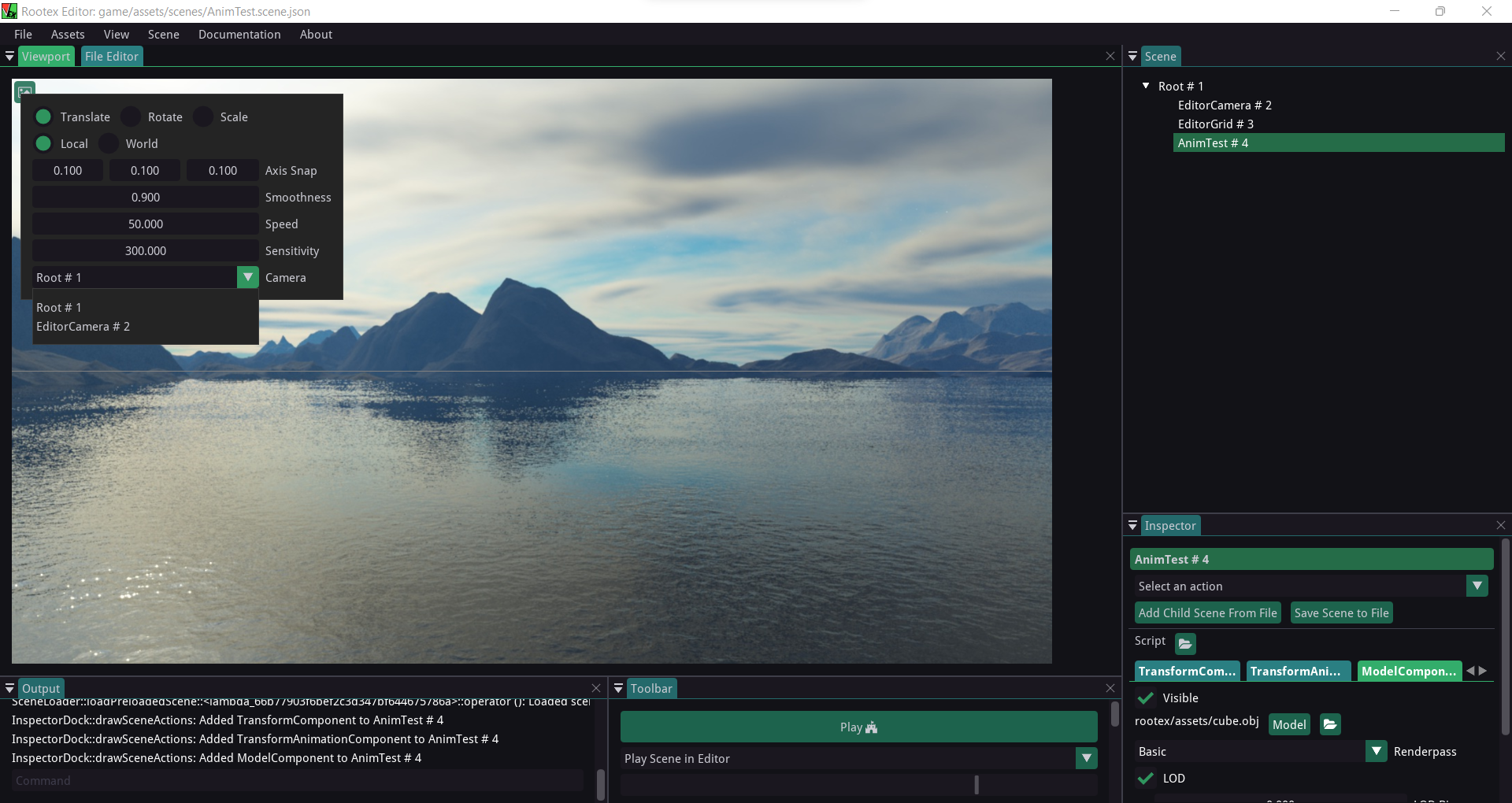
Set the camera to EditorCamera and position it such that it has a good view of the scene.
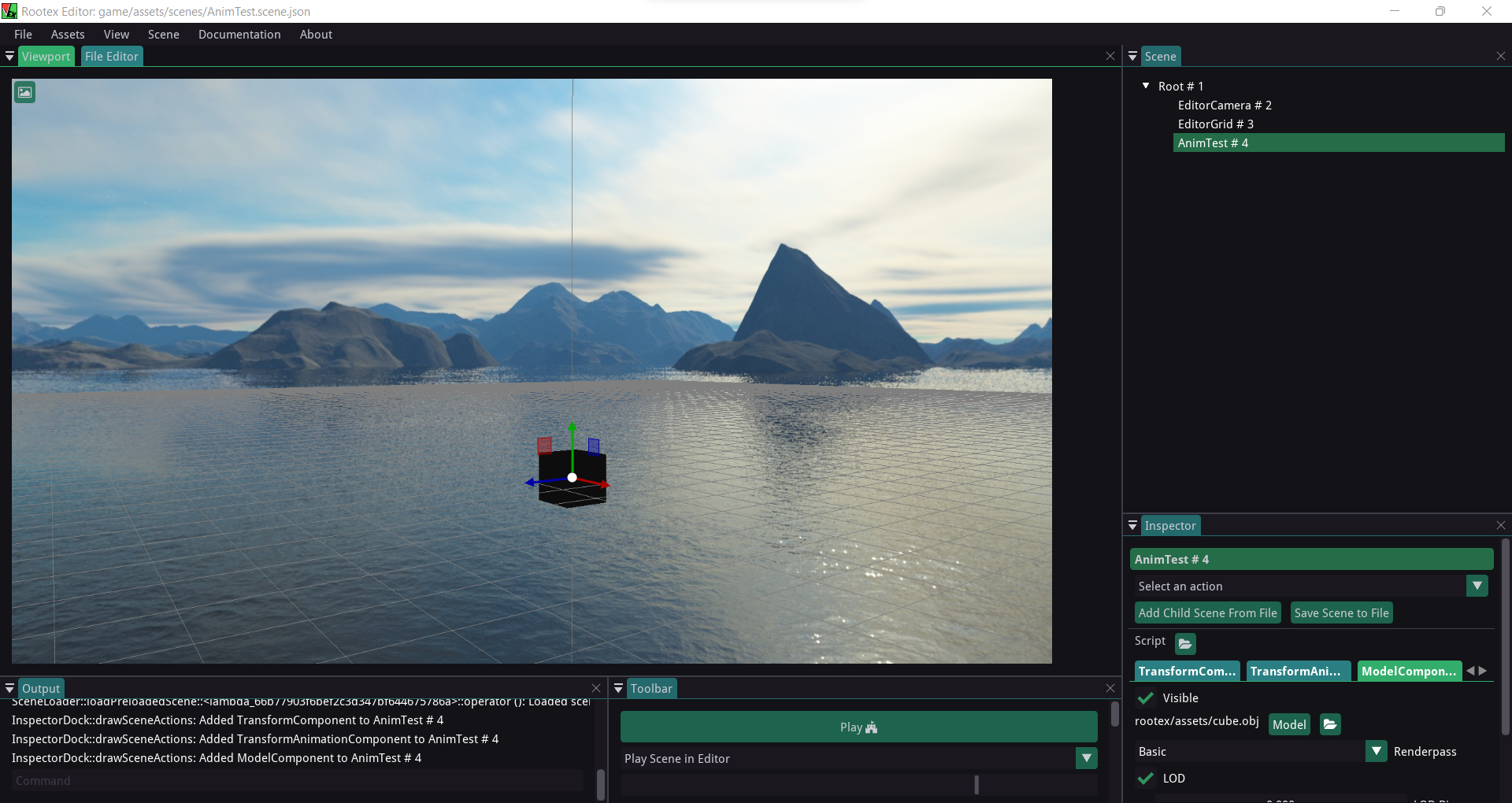
Select the EditorCamera as default camera for the scene.
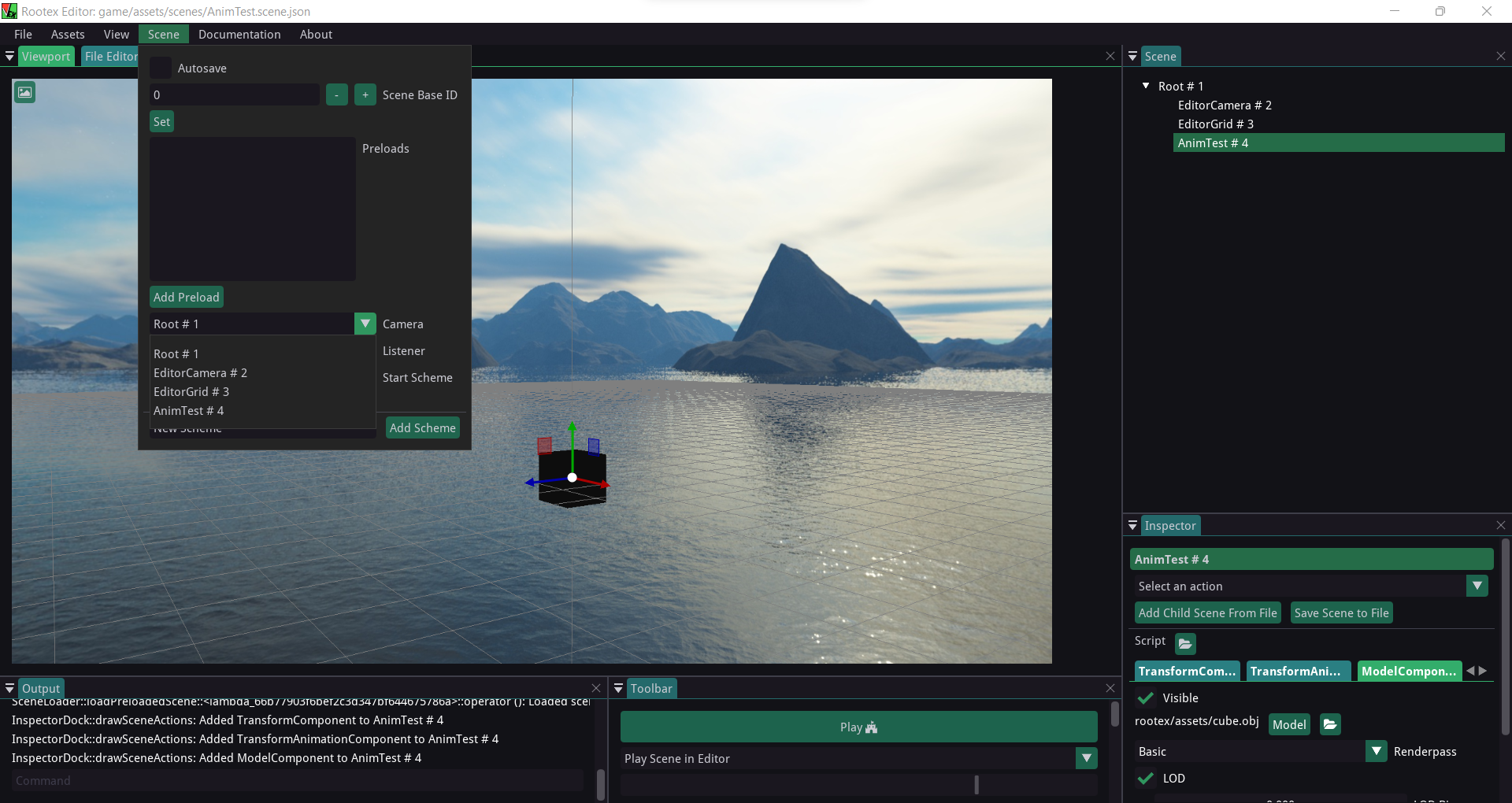
Interface¶
Transition Type : How the transition must be between keyframes. Following are the possible values for the Transition Type:
SmashSmash : Abrupt start and end transition
EaseEase : Smooth start and end transition
SmashEase : Abrubt start and smooth end transition
EaseSmash : Smooth start and abrupt end transition
Animation Mode : How the animation should play. Explaining the options:
Looping : Animation plays from Start time to End time unidirectionally.
Alternating : Animation plays from Start time to EndTime and then reverses from End time to Start time.
Time : Shows the time while animation plays
Reset : Resets the animation
Play in Editor : Play the animation in editor
Play on start : Play the animation when game starts
Keyframes : To set the animation keyframes
Set Keyframe : To add a new keyframe at the end
Pop Keyframe : To remove the last keyframe
Keyframes¶
Open the keyframes dropdown to get a list of keyframes.
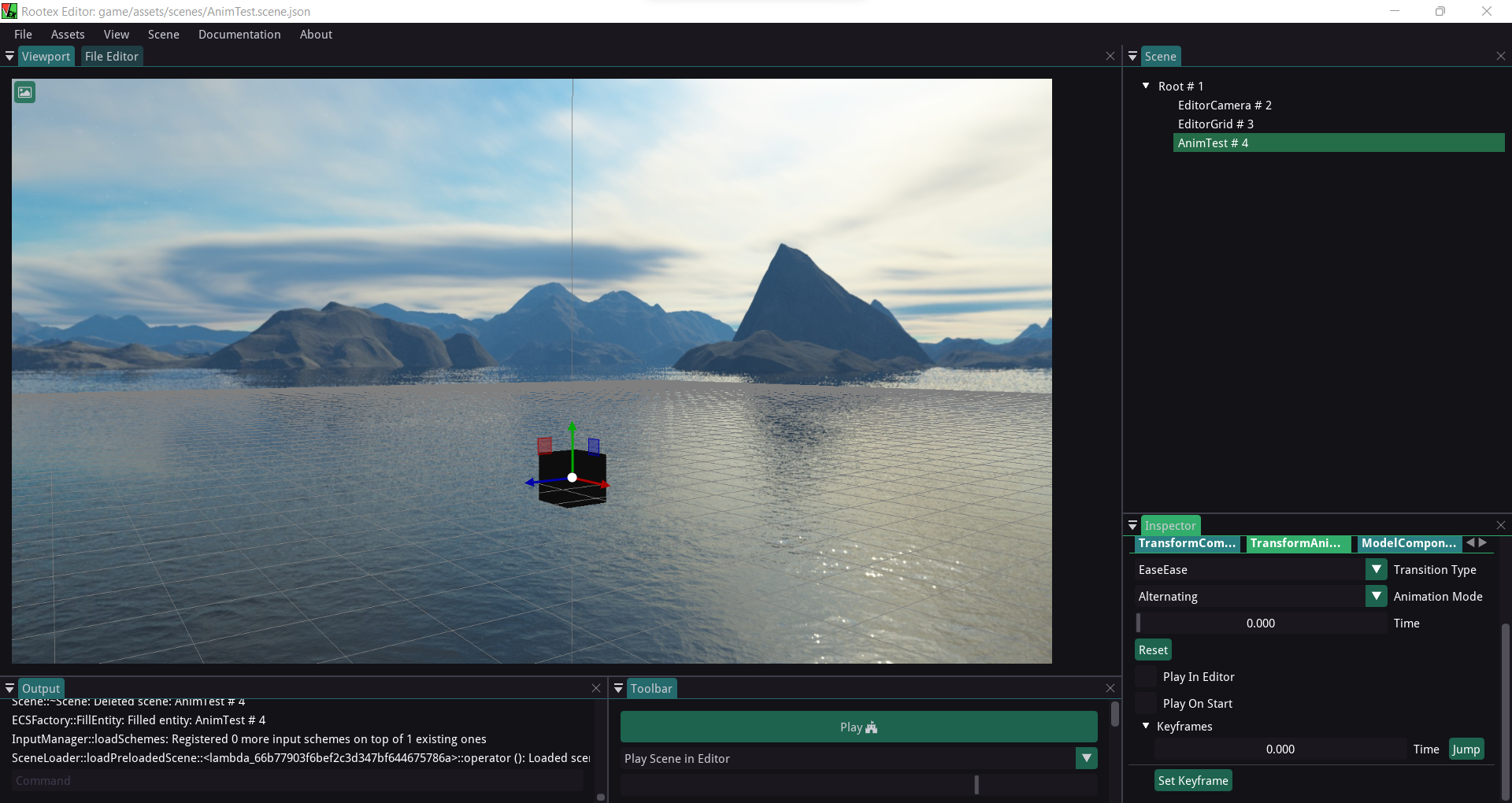
Each keyframe has a timestamp and a jump button.
More keyframes can be added using the Set Keyframe Button. For now We will have 3 Keyframes.
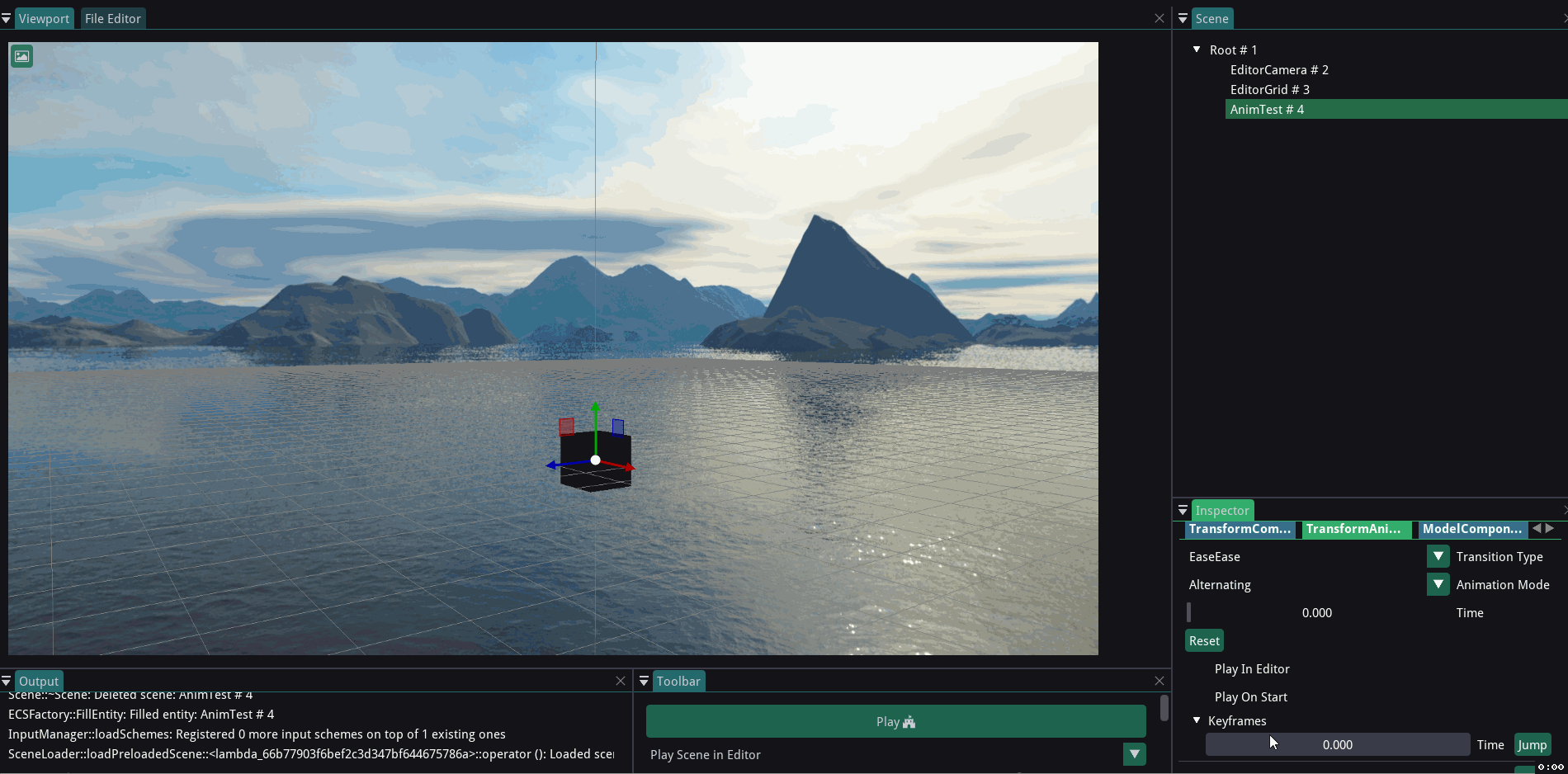
Now, to animate any object, we need to set it to its desired location for a given keyframe and specify the time in the keyframe.
Let’s see how.
For example, if I want our object to move up to X,Y = 0,5 and have a certain rotation at 0.5 sec of our rotation:
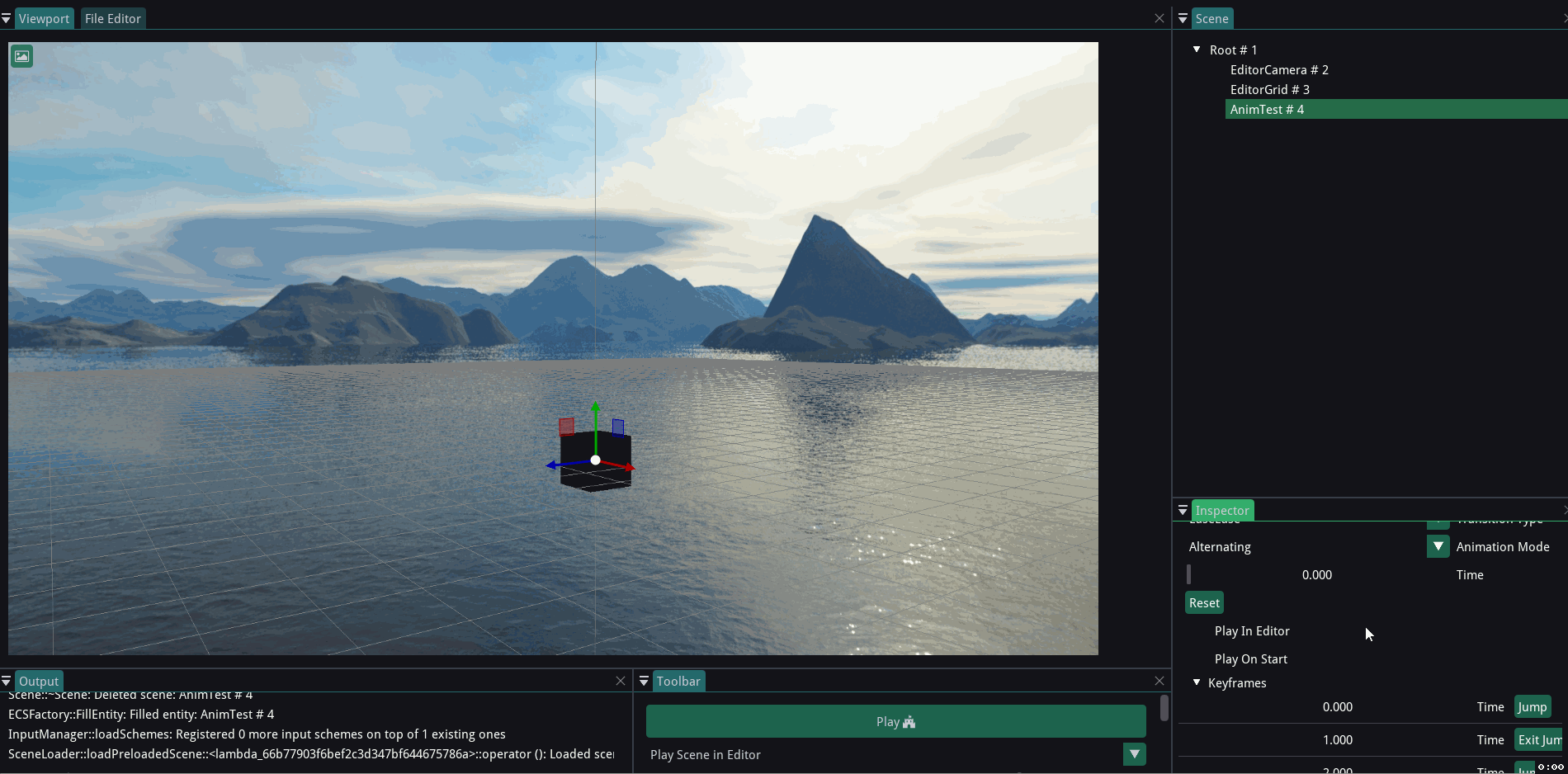
What I did here is entered a Keyframe using the Jump button next to it, gave the object its new Transform values (which I want at that keyframe), set the transform using the exit jump button and gave it a timestamp of 0.5 sec.
Setting Another Keyframe.
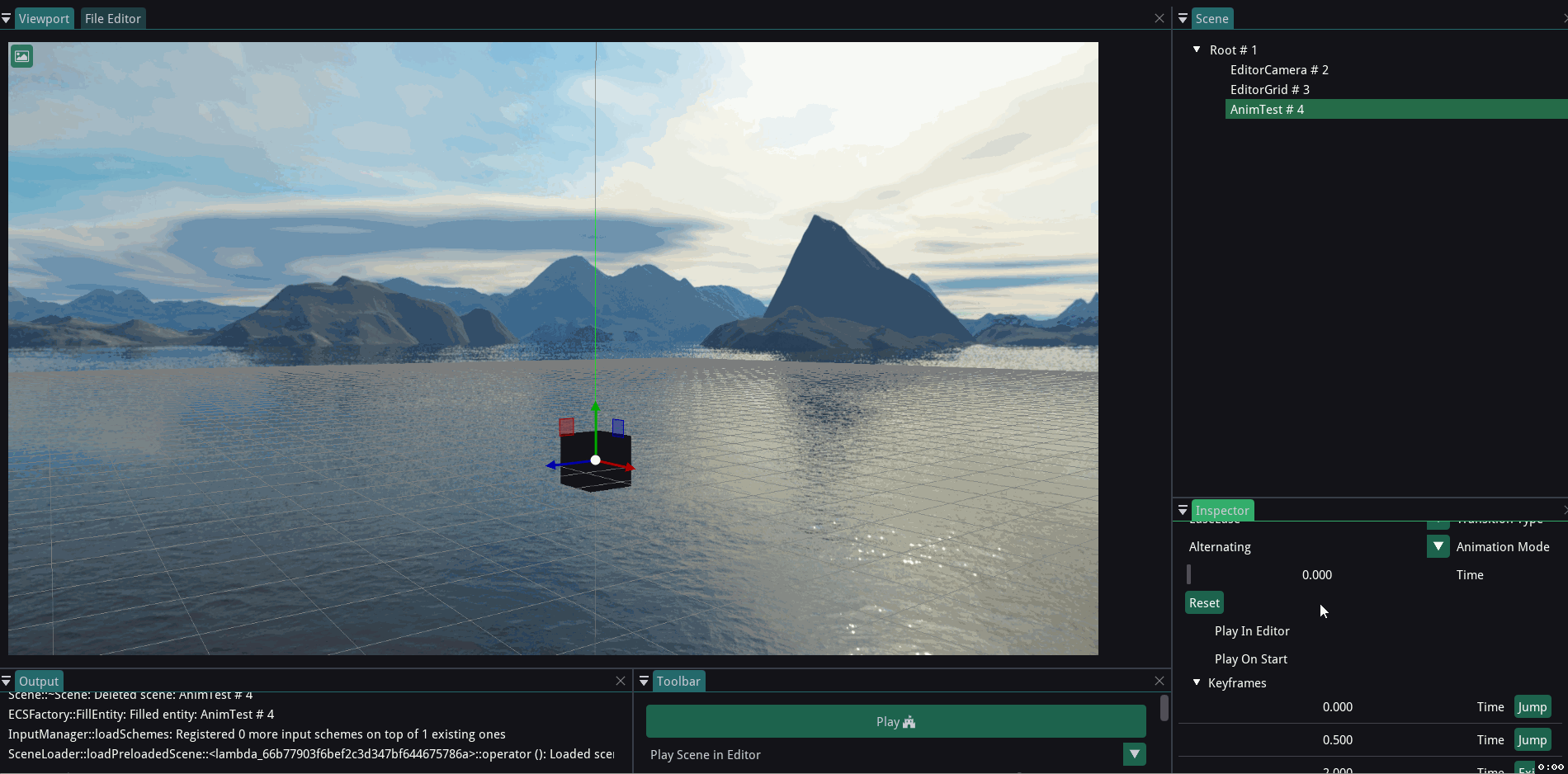
Playing the Animation:
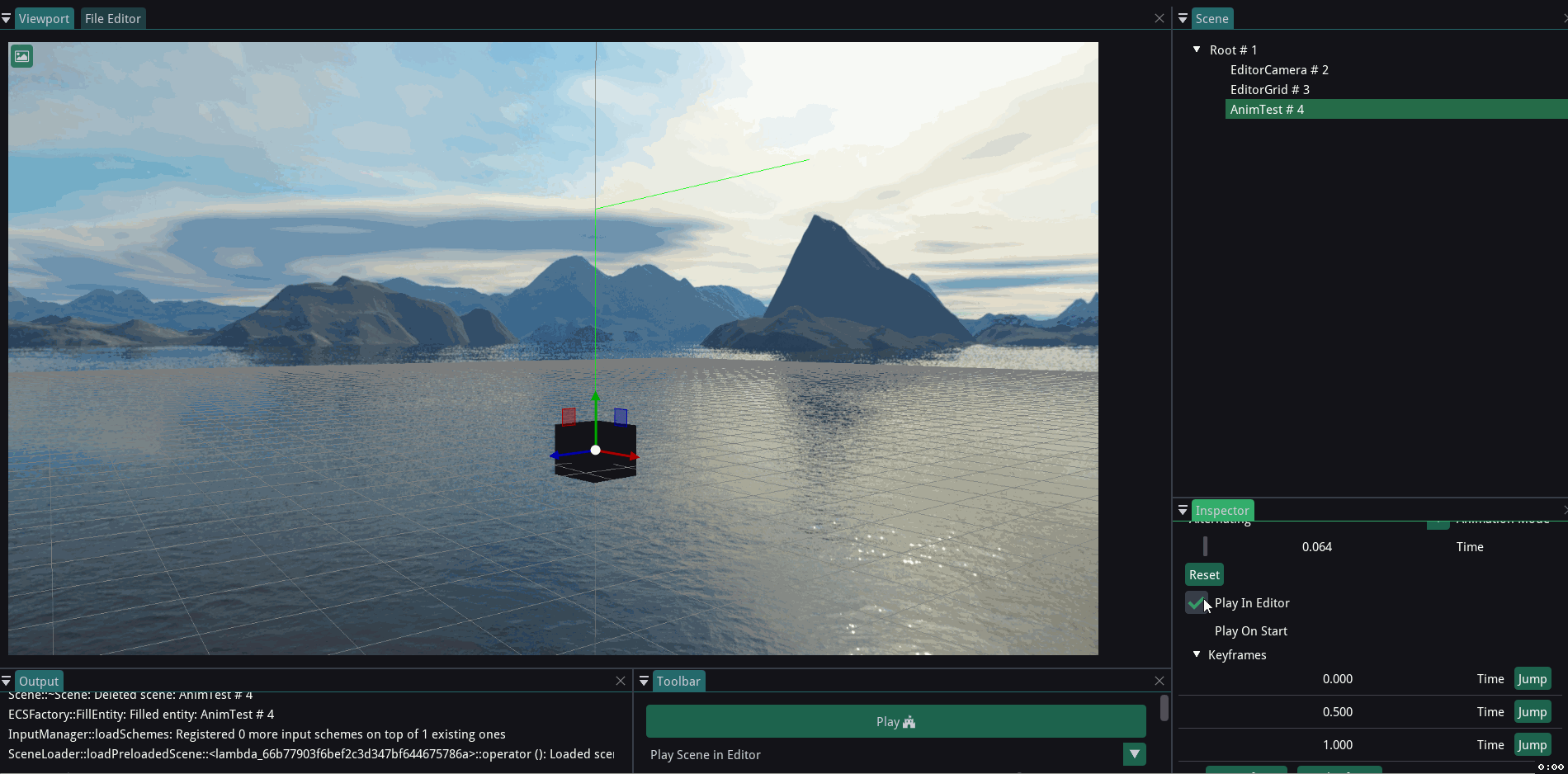
Popping a Keyframe removes the last keyframe.
Playing after popping the last keyframe:
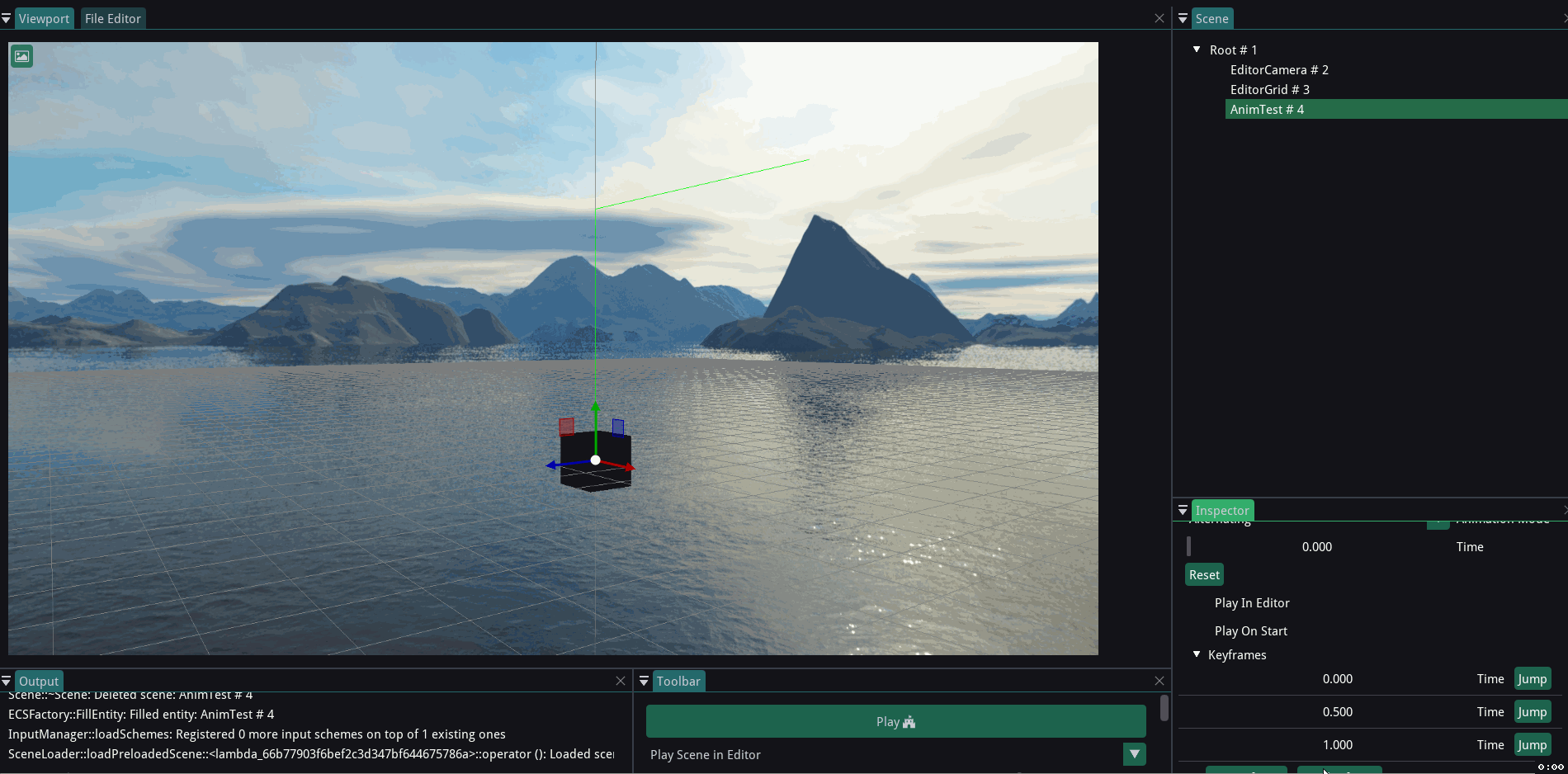
This way, more keyframes can be added using Set Keyframe to add more steps to the animation or keyframes can be removed using Pop Keyframe.
Transition Type Examples¶
Examples of different transition types for better understanding.
SmashSmash:
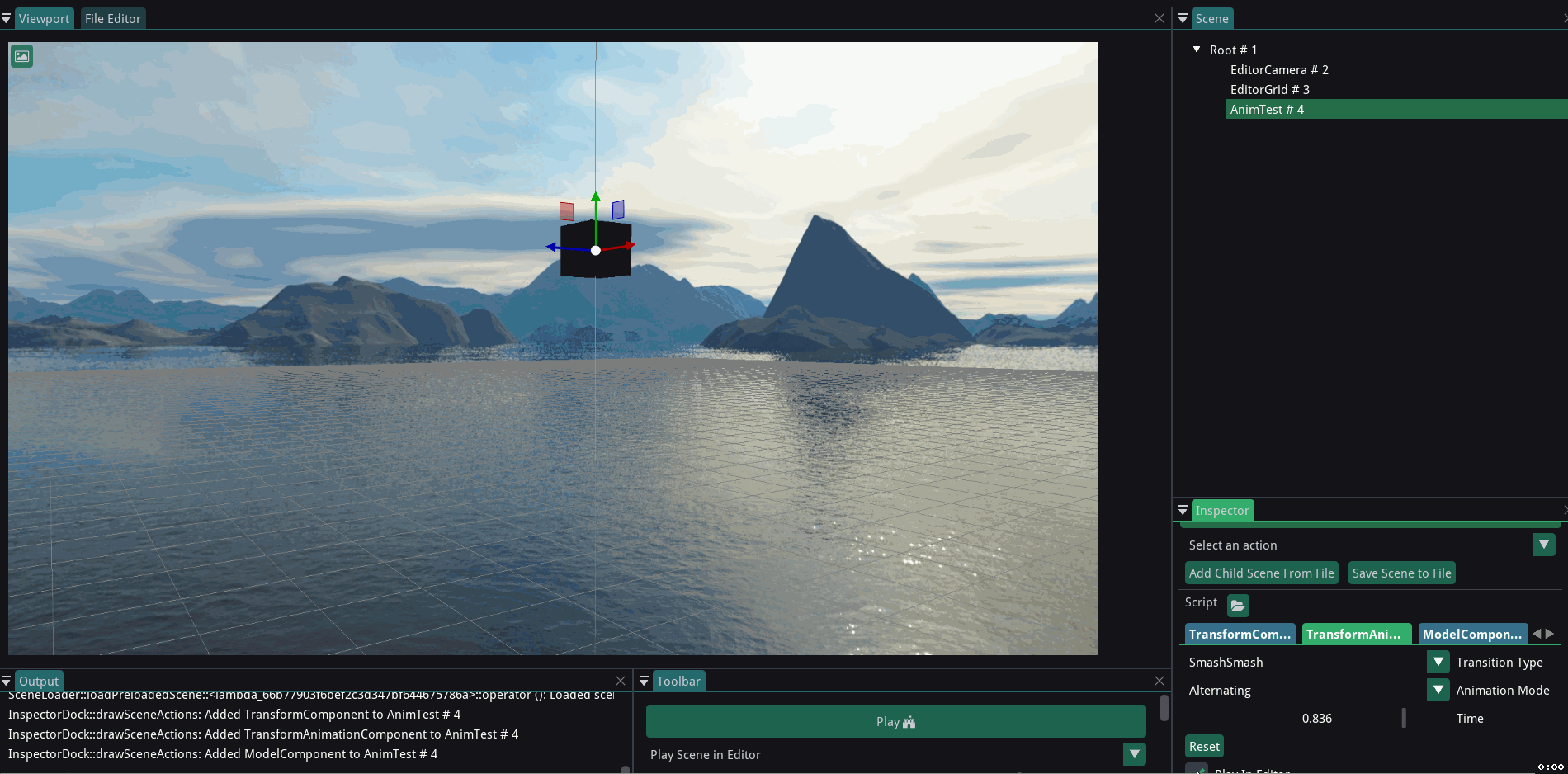
EaseEase:
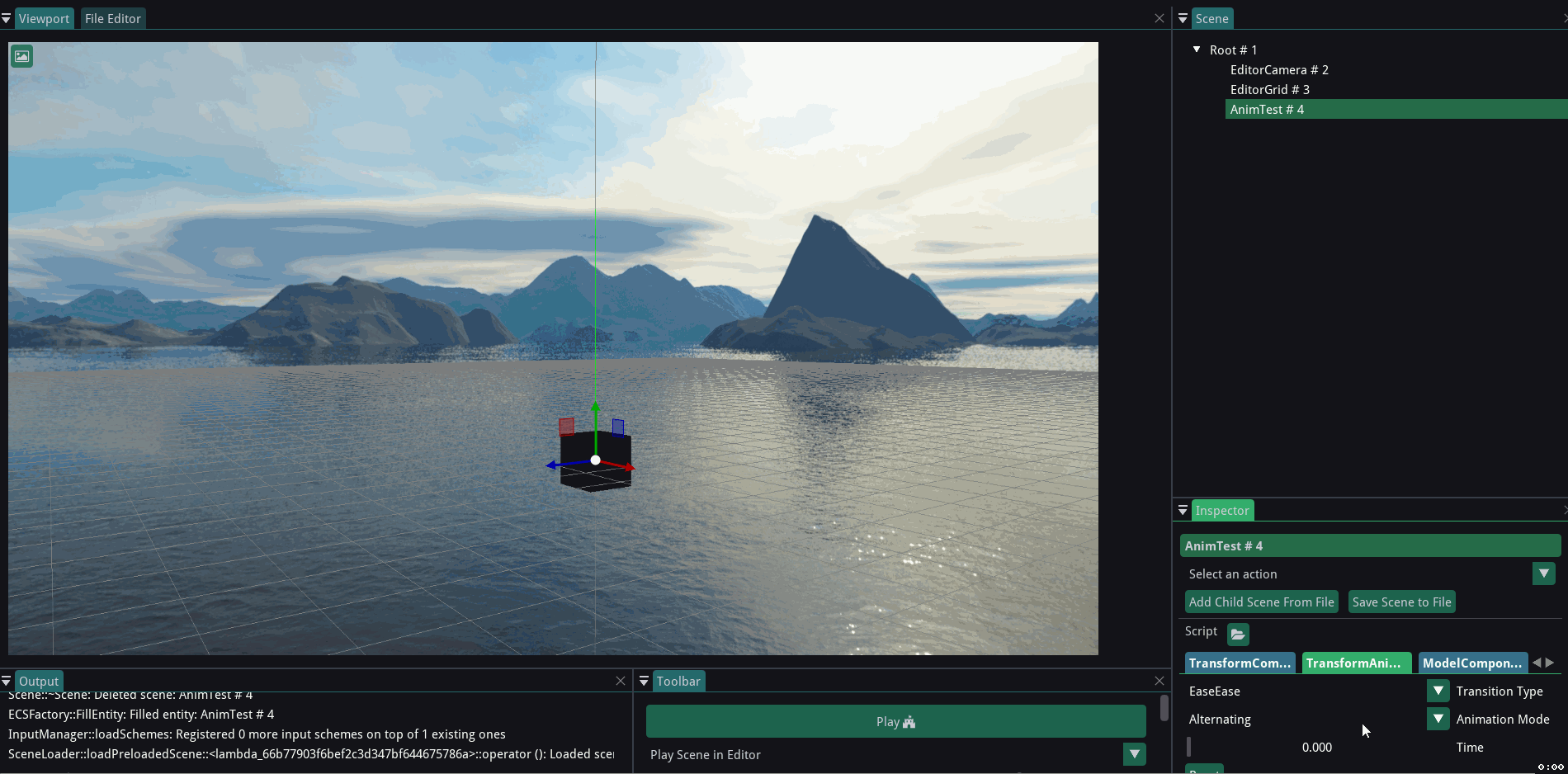
SmashEase:
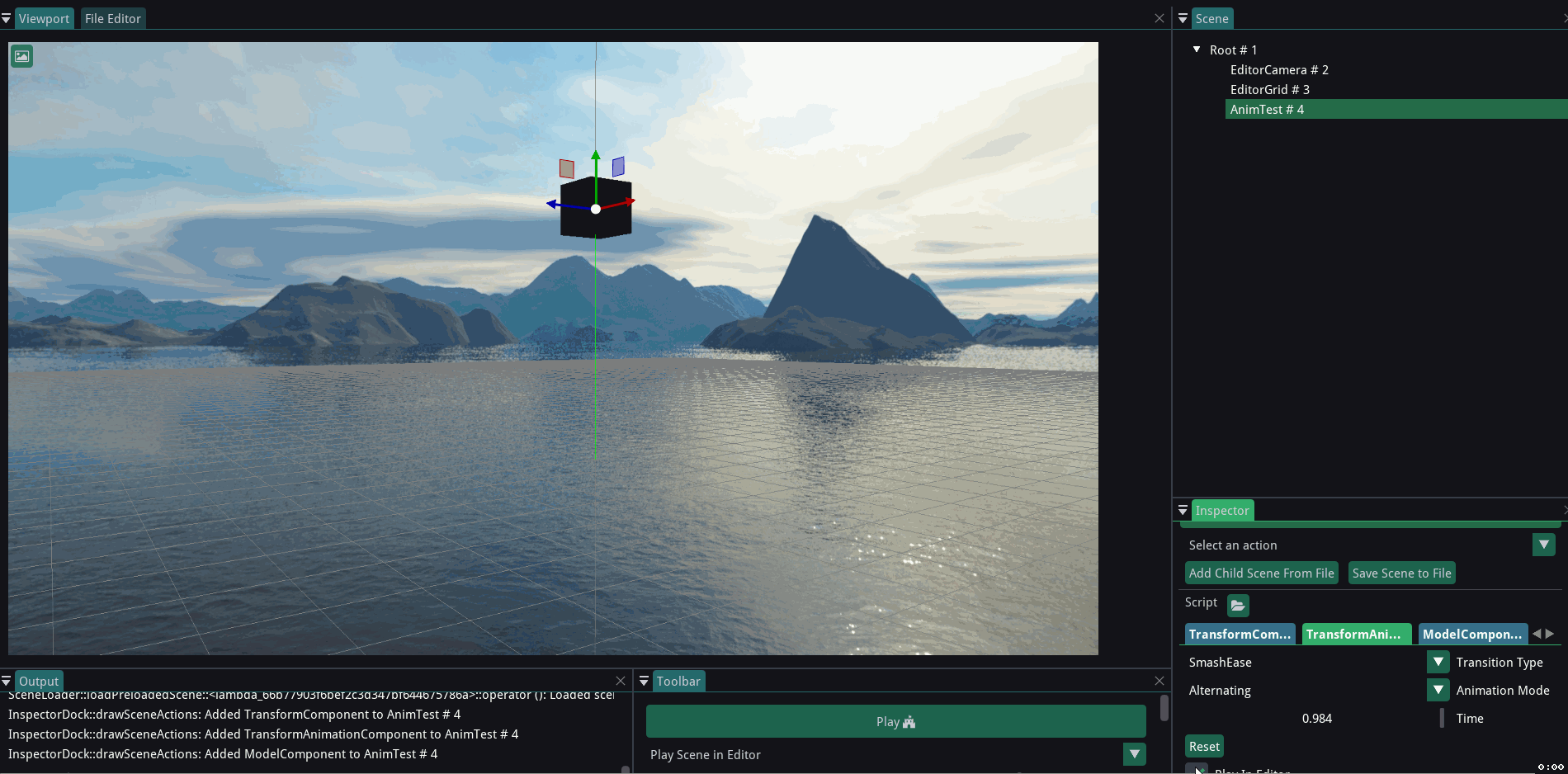
EaseSmash:
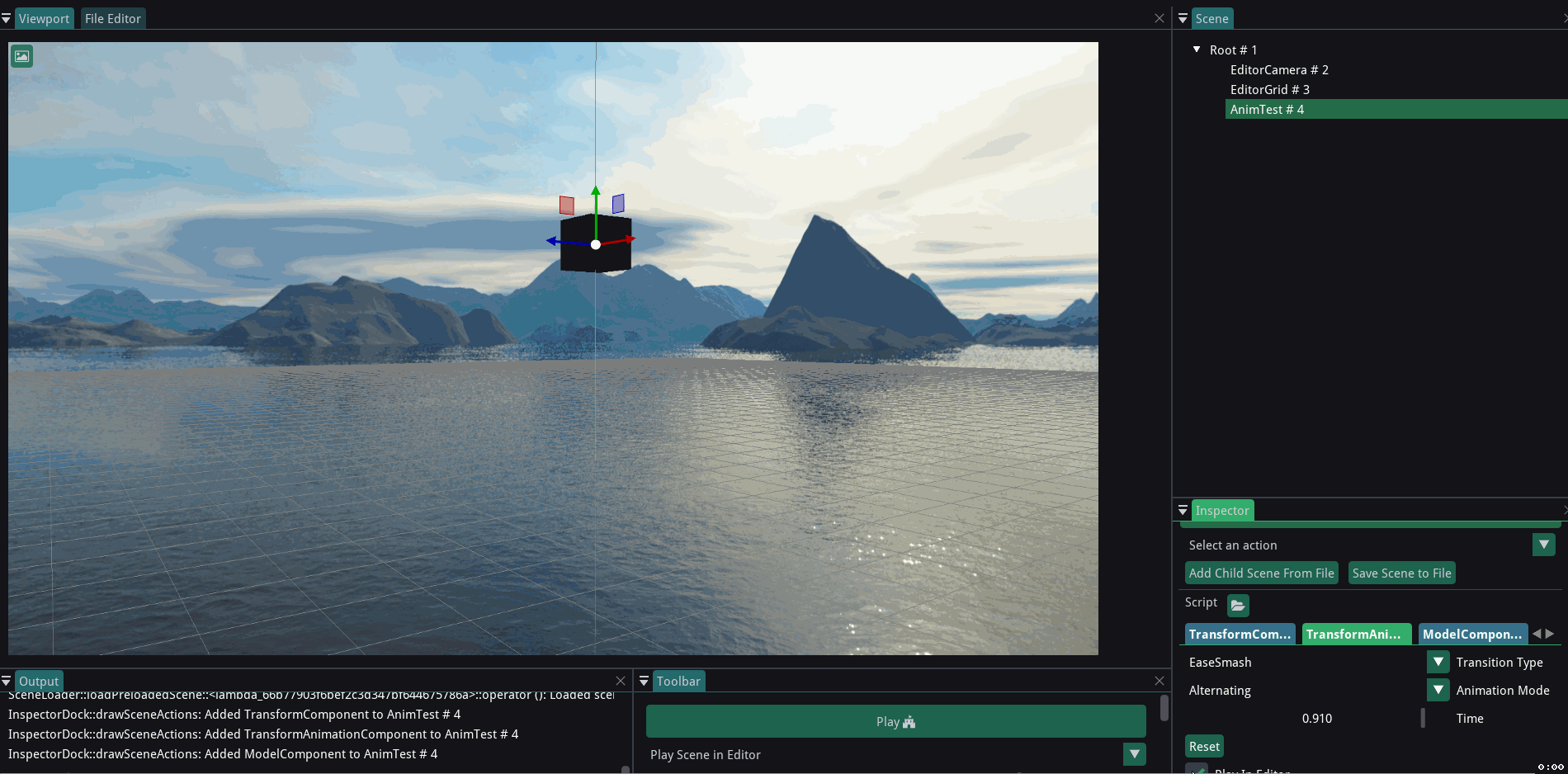
Animation Mode Examples¶
Showing demo of each mode for better understanding.
None: Animation plays only once.
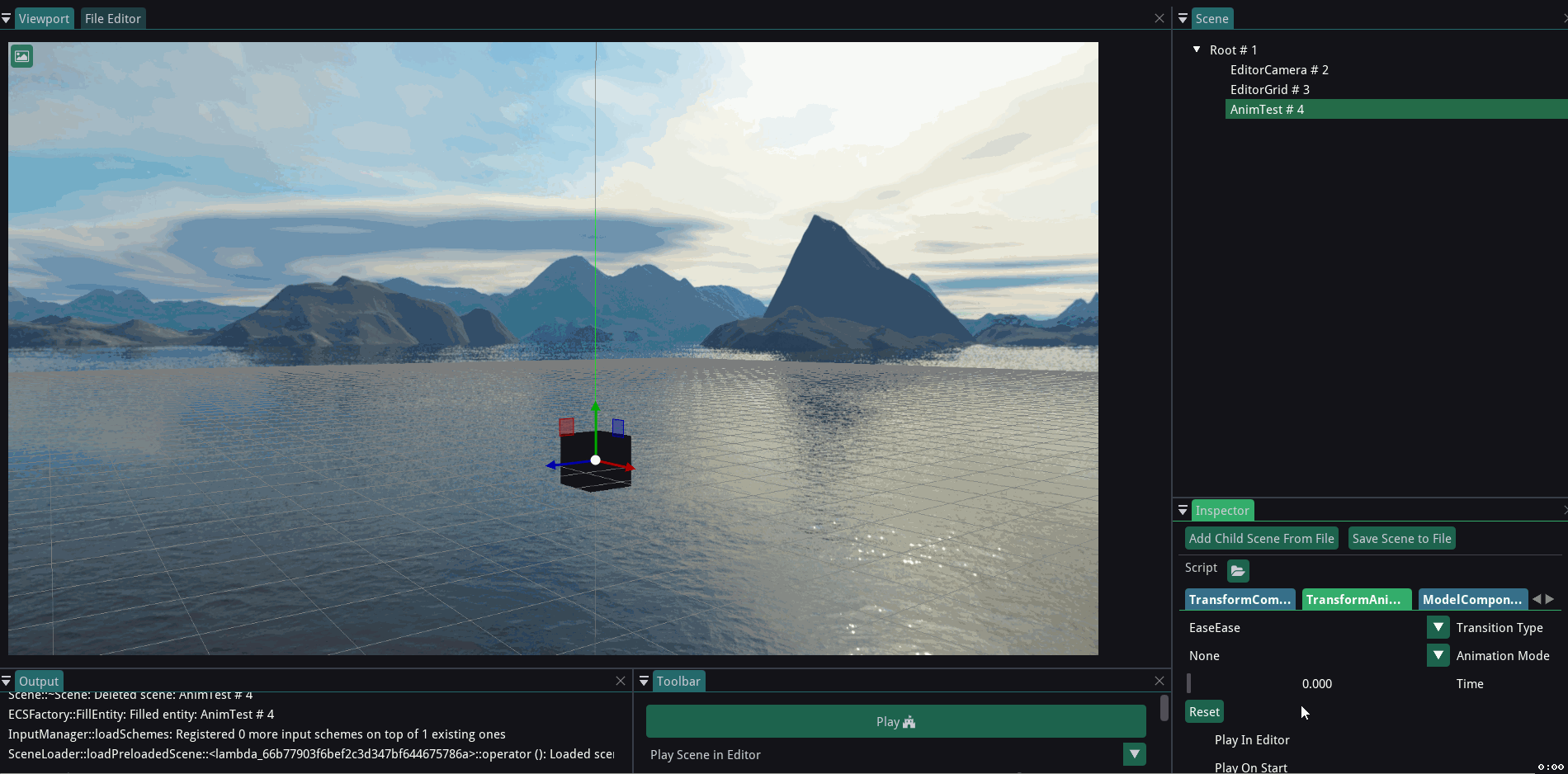
Looping: Animation plays unidirectionally and repeats afteer ending.
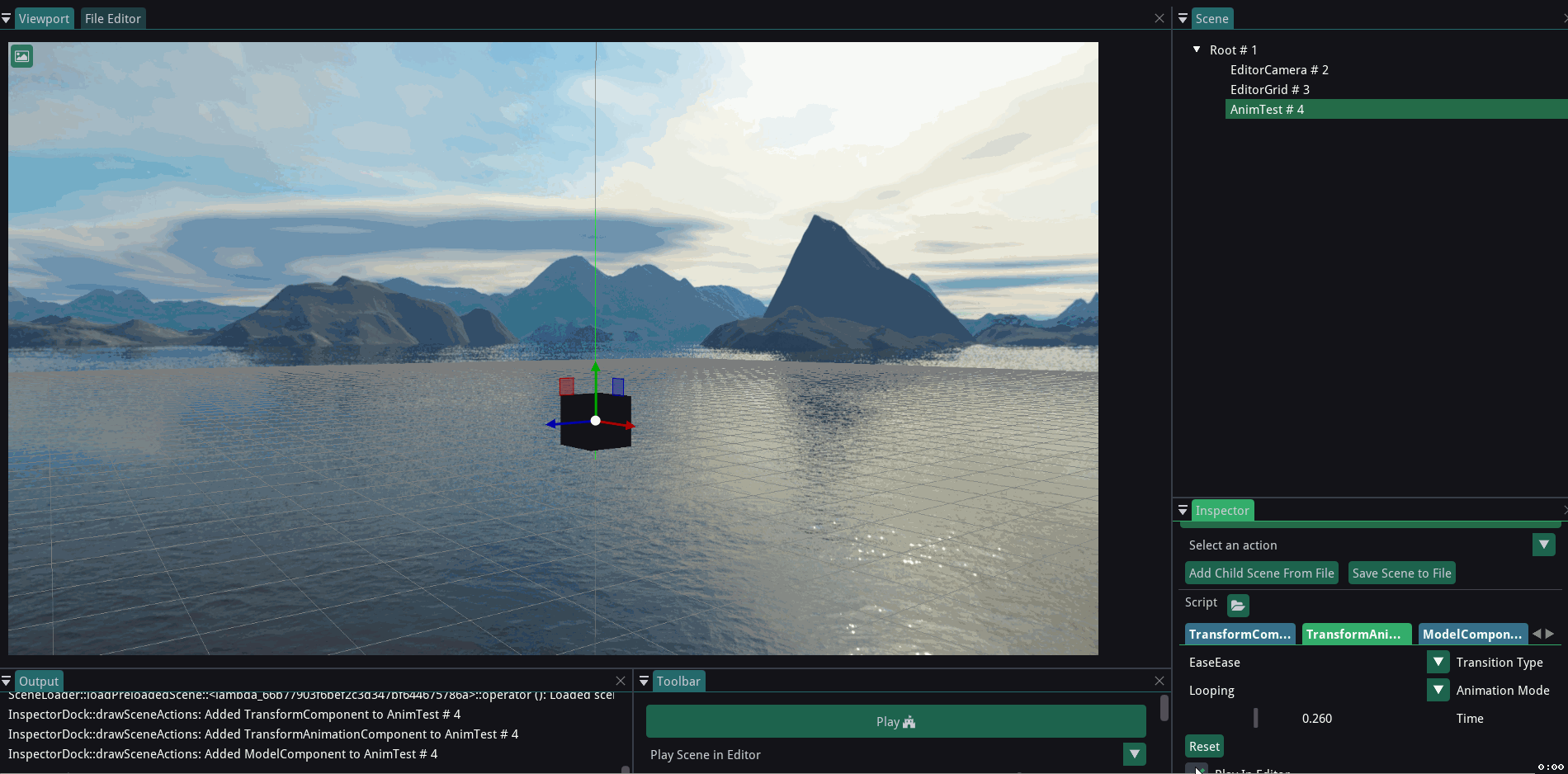
Alternating: Animation plays back and forth (bidirectionally).
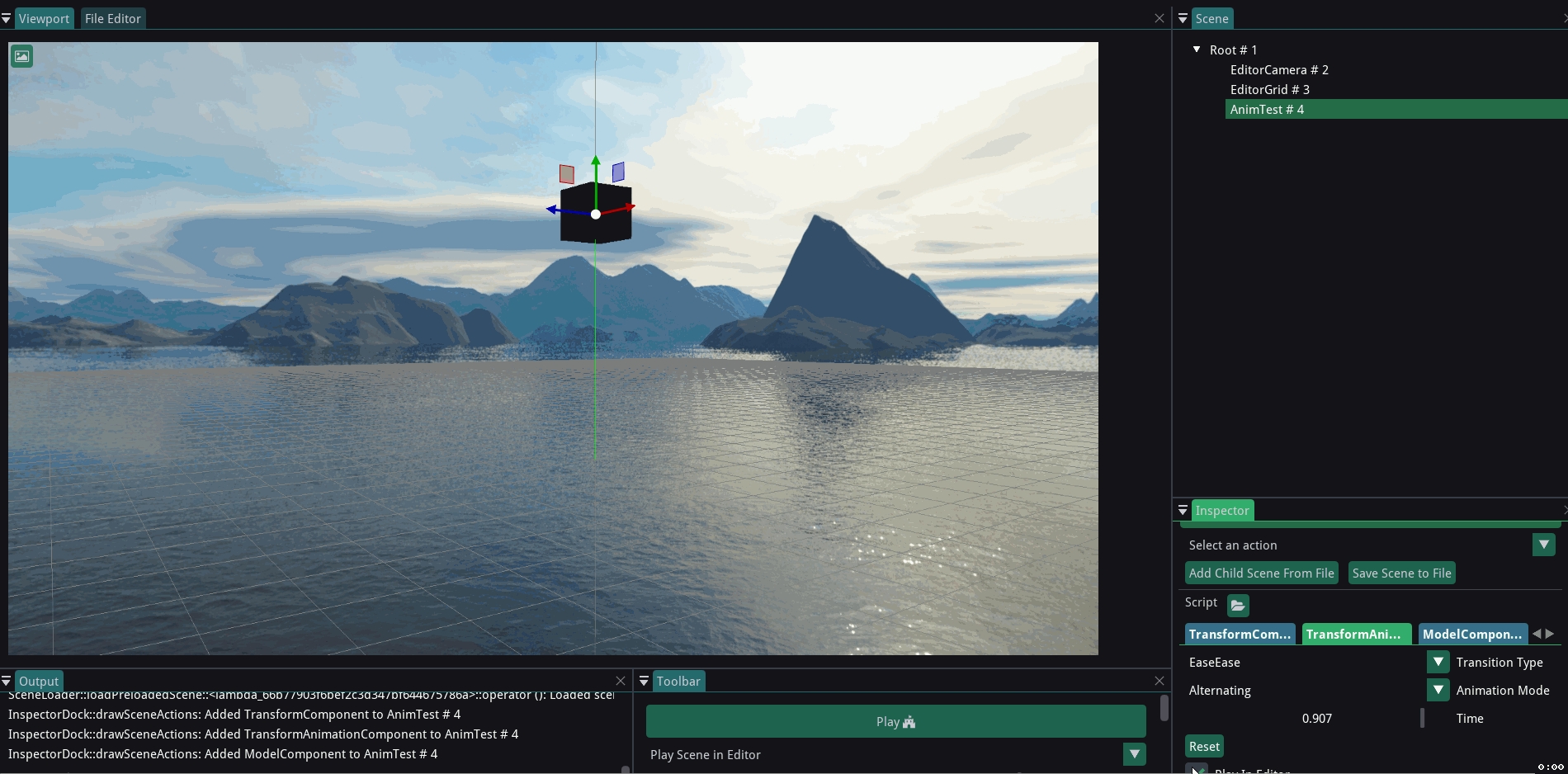
Check the time progressbar for more clarity.
Reset¶
Resets the animation to the starting frame (Time 0.00).
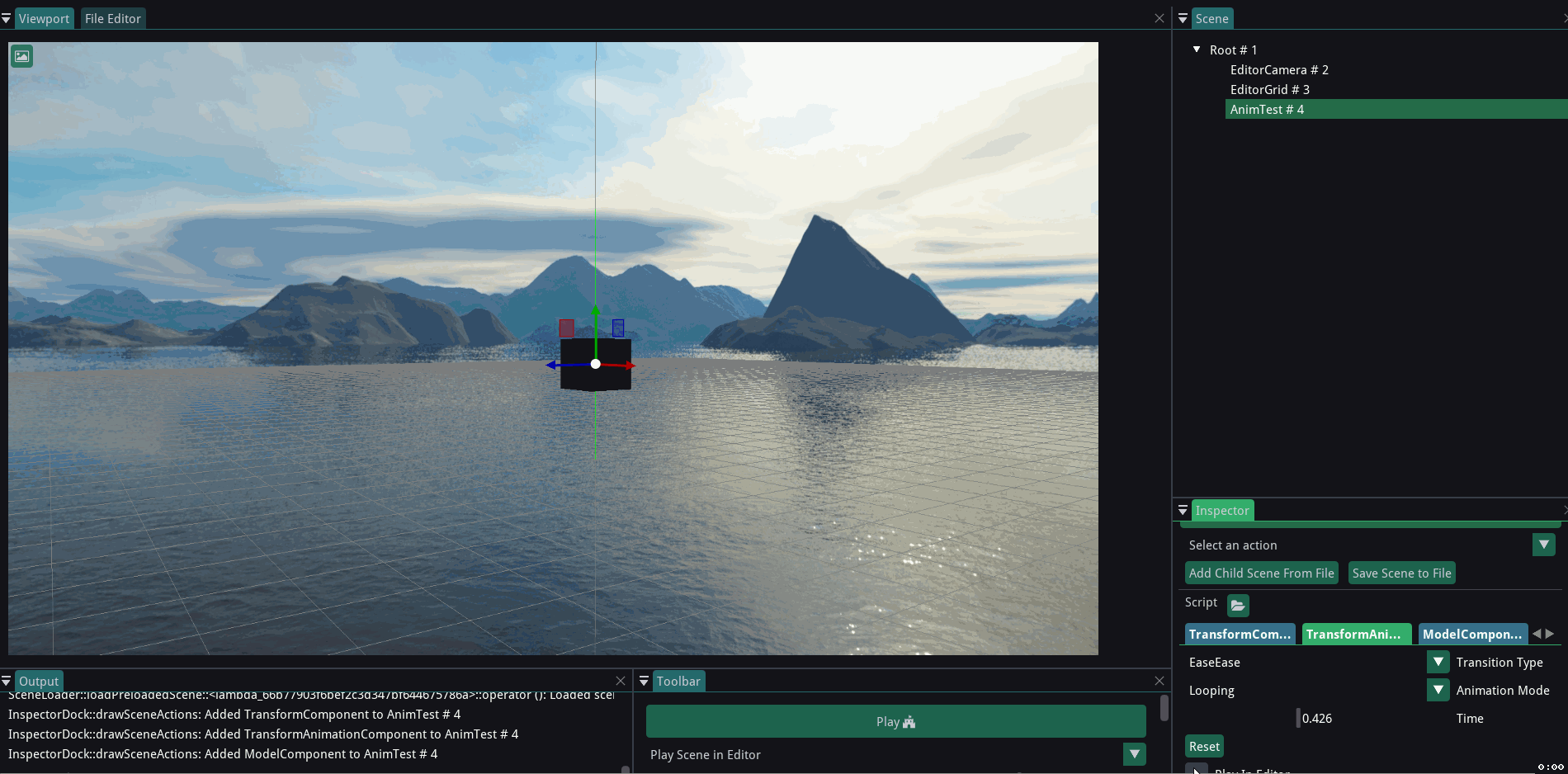
Play in Editor¶
Plays the Animation in EditorView.
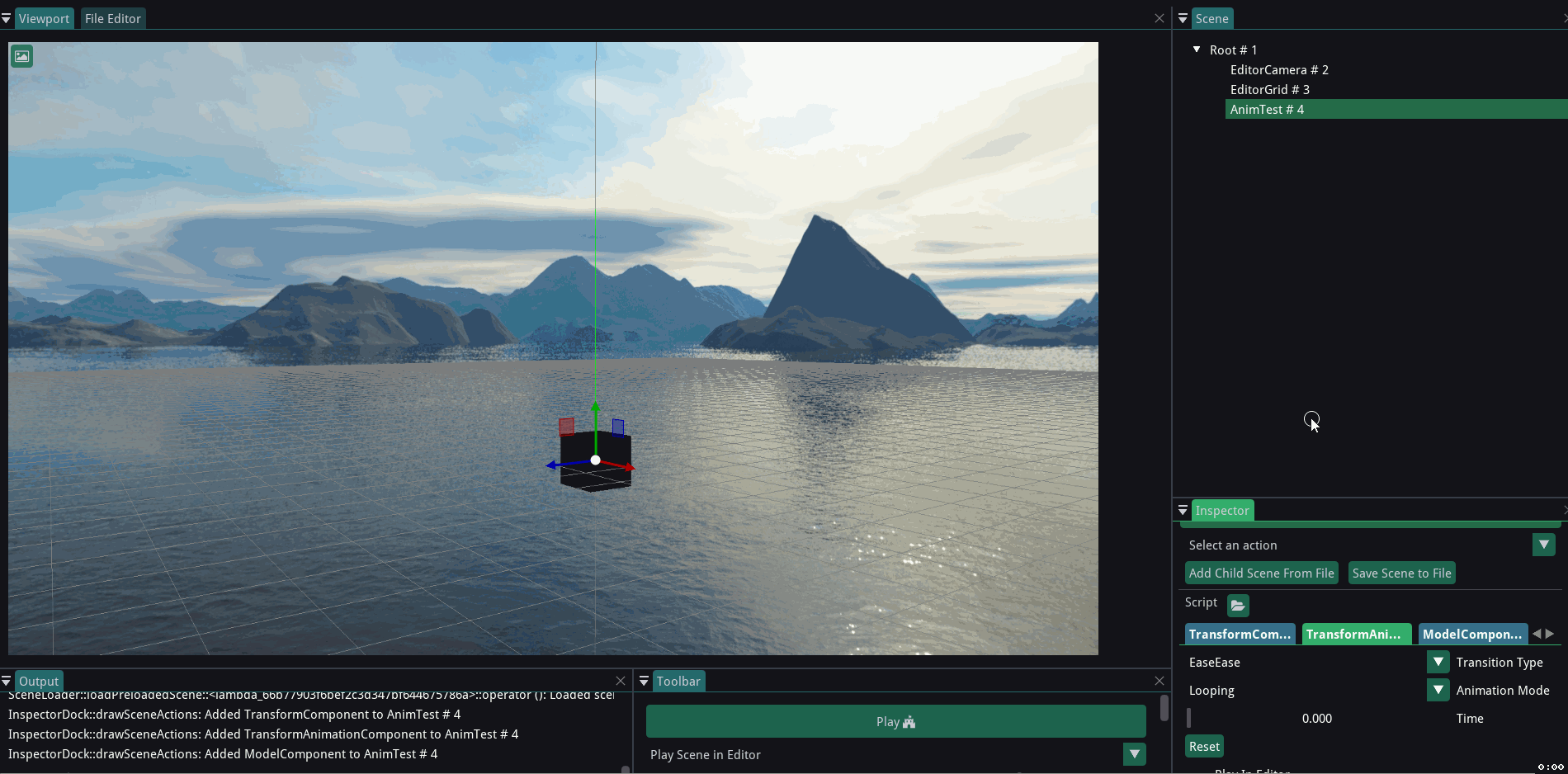
Play on Start¶
Plays the Animation on game start.